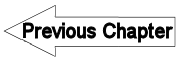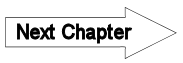A17.4 Exercise 4 - LUPMISManual
Main menu:
A17.4 Exercise 4
1. Map Maker automatically creates a live layer as soon as you start digitising.
2. Most settings related to the looks of a map (passive layers) can be changed in the project manager.
3. Most settings relating to the Live layer can be found in Main menu > Edit.
4. Map Maker draws ‘by number’: you must assign a style number to each object drawn. This number relates to the style set to see what colours to show. A live layer is looking at the current Project style set (in the project manager).
5. Several layers can be shown on screen. Each passive layer can ‘read’ a different style set, which can be changed in the project manager.
6. To create specific cartographic effects you can double up the same layer several times over, each time looking at a different style set.
7. Object labels in the live layer can be changed in: Main menu > Edit > Live layer options > Live layer label options.
8. Label settings of passive layers can be change in the project manager.
9. Any style change involving a font can be made under the 'Label' tab in the Project style set.
10. A live layer does not show in the project manager – because you are working on it.
11. As soon as you save a live layer it will show up in the project manager on top of the pile, regardless what its position was previously in the stack.
12. Don’t forget to filter out the right file type when looking for a layer to add (in the project manager).
13. Whatever (passive) layers you have on screen they can be saved as a Project: Main menu > File > Save project.
14. A live layer will not be saved when you do a 'Save Project', nor will it show the next time you open this project.
15. A project can not be opened through the project manager, only through: Main Menu > File > Open project.
16. When you copy a passive layer into the live layer, it will take on the settings and style set of the live layer. (So: if –as a passive layer- it was using a particular style set and had special label settings, than in the live layer it will suddenly change appearance).
17. To change the style number of an object once drawn, use the edit icon.
18. To change the position of an object label, double click on the object in live layer. You have put the object in ‘edit mode’: be careful not to disturb the ‘topology’.
19. When you have to change one or more settings of all objects in one live layer, think of the ‘tool box’: Right mouse > Live layer actions. For passive layers go to: Main menu > Utilities > Vector Utilities > Actions.
20. When you want to apply a change to several objects in the live layer at once, use the selection-tool (at the toolbar left). Get to know operations of this tool in combination with the Ctrl & Shift key and the Selection manager (Main menu > Edit > Show Selection manager).
21. In case of a mishap, try Ctrl-Z (but DON’T try this after a cut with the cutter tool!).
22. After a system crash, Map Maker will open up the next time asking if you want to “Save a previous live layer”. Always save it: it might have some valuable work in it that you forgot about when it happened.
23. You can cut a polygon in two by using the cutter tool. A cut will fail if you did not start and finish outside the polygon you wish to cut.
24. A cut will fail when you try to cut to an 'island'. Do a U-turn on the island and return to the mainland finishing off the cut, than make a cut on the other side of the island and joint the ‘bridge head on the island and any unwanted polygons away again.
25. You can joint two adjacent (recently cut polygons) using the joint tool.
26. When you cut through several polygons and all of a sudden some polygons disappear, than your 'topology' is not sound anymore: There are gaps and overlaps in amongst the polygons, your ha is out, etc. Clean up your act with the live layer actions (right-mouse > Live layer actions > Tidying > Tidy common boundaries).
27. Map Maker can show and read data from other software without converting is, such as OS-NTF files, ArcInfo Shape files, DXF files or MapInfo MIF files. When you want to manipulate such data you need to convert it to Map Makers native DRA format: Main menu > Utilities > Vector Utilities > Import files.
28. Work with the suggested method: SAVE LAYER (with increased version number based on date / time) followed by SAVE PROJECT. Later on in your work you can start overwriting files with the same name.